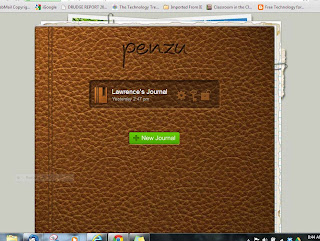I went to the Children’s Engineering Convention not knowing
what to expect. A few initial
observations:
·
This was a national
convention, with people from all over the U.S., it has doubled in size in the
past two years.
·
Mainly elementary teachers attended, this means
that the convention on engineering was 85% female, which seemed a bit odd to
me, but, it figures.
·
Both sessions I attended started out making
a big distinction between science and
technology. My reaction was—Who
cares? But, the feeling seems to be that
teachers must come to appreciate this distinction if they are going to be
convinced that engineering and technology need to be included in their
instruction.
I had expected to get a blog post
per session out of this—giving me eight or so posts by the end of the
conference. However, I was called home
suddenly and unexpectedly when we had a little family emergency. Therefore, I expect this will be the only
post directly related to the convention.
You’ve heard a lot about STEM—Science,
Technology, Engineering, and Mathematics.
You might get the impression
that a big emphasis is being placed there. International standards for engineering have been developed,
and there are SOLs for Technology. However,
these standards are not tested on the SOL tests, and that means they are
typically ignored by teachers. The
convention seems to have been birthed to address this problem.
 The term “design brief” was new to
me, but perhaps it is already moving into the “buzz word” category. During the process of becoming certified in
technology integration, I stopped using the 1970s term “simulation” and
upgraded to the latest jargon-- “PBL” meaning project- or problem-based
learning. In PBL, if the simulation requires
engineering to arrive at a solution, then the correct terminology for the
assignment itself is “design brief.” The
teachers brief the junior engineers on what it is they have to design.
The term “design brief” was new to
me, but perhaps it is already moving into the “buzz word” category. During the process of becoming certified in
technology integration, I stopped using the 1970s term “simulation” and
upgraded to the latest jargon-- “PBL” meaning project- or problem-based
learning. In PBL, if the simulation requires
engineering to arrive at a solution, then the correct terminology for the
assignment itself is “design brief.” The
teachers brief the junior engineers on what it is they have to design.
To explain this further let me tell
you about a session I attended in which the session participants simulated
being part of an engineering team. The
facilitator read us an abridged version
of the book The Boy Who Harnessed the
Wind (English SOL—reading comprehension).
We were informed that we were to build a windmill which was to be a
freestanding 60 cm (or more) in height and would withstand the “wind” from a
hair dryer. Our materials included a
sheet of paper, 12’ of masking tape, 2 straws, 4 craft sticks (popsicle sticks)
and a small container of Play dough, and, most
importantly, a pinwheel. For tools we
were given a pair of scissors, a ruler and a meter stick.
The challenge, evaluation criteria,
materials and tools are referred to as the “design brief”. We were then to follow the “technology design
loop” or the “design process”—state the problem, brainstorm a solution, create
the solution we thought was best, test our solution, and evaluate our solution. The measuring addresses math SOLs, writing
up our experience addresses additional Language Arts SOLs, and plenty of
science SOLs are addressed, such as 3.11, investigating renewable sources of
energy.
The assignment
clearly brought out the engineer in each of us, our group had a great time
solving this problem—yes, I’m pleased to say that our windmill met the height
criteria and withstood the wind—not all the groups could say that. I have always felt that the “Unit Study”
approach is the best approach to teaching.
Students from different grade levels could work on this project together
if need be. Again, math, science, technology, engineering, English, and
literature were all involved. Come to
think of it, the story of the boy who harnessed the wind also involves social
studies. What a great way to stir up
some enthusiasm for subjects students might otherwise think of as boring.
 I return from the
convention with a changed point of view.
Prior to attending I figured I was going because I was asked to go, but,
it really didn’t concern me too much, it doesn’t involve computers and
computers are my job, right? Now, I see
the value of this type of assignment and figure that if my job description
doesn’t include engineering, well, it
should. During the next couple of weeks
I’ve decided to do a good job of something that I had been halfhearted
about—probe ware. ACPS has purchased
probe ware—equipment for measuring temperature, light, impact, and I don’t know
what all-but, I intend to find out. You
will probably see future posts on my findings, and perhaps I’ll be volunteering
to come into your class and demonstrate the use of some of this probe-ware of
which you may be only vaguely aware now.
Hands on investigation—I’m inspired now.
I return from the
convention with a changed point of view.
Prior to attending I figured I was going because I was asked to go, but,
it really didn’t concern me too much, it doesn’t involve computers and
computers are my job, right? Now, I see
the value of this type of assignment and figure that if my job description
doesn’t include engineering, well, it
should. During the next couple of weeks
I’ve decided to do a good job of something that I had been halfhearted
about—probe ware. ACPS has purchased
probe ware—equipment for measuring temperature, light, impact, and I don’t know
what all-but, I intend to find out. You
will probably see future posts on my findings, and perhaps I’ll be volunteering
to come into your class and demonstrate the use of some of this probe-ware of
which you may be only vaguely aware now.
Hands on investigation—I’m inspired now.