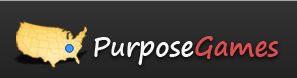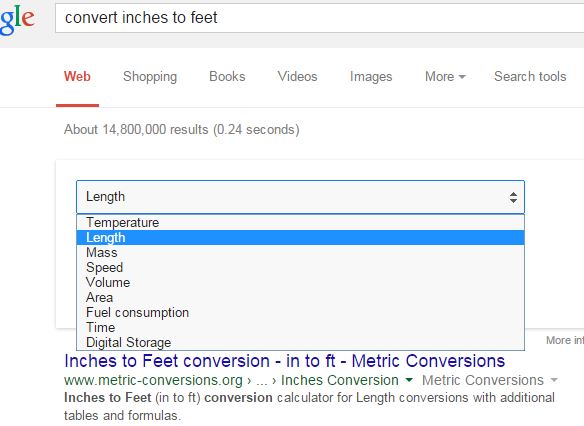For my final blog post as an ITRT, I thought a look back at the changes I’ve seen in educational technology might be appropriate. Let me begin by saying that when my sister first described a microwave oven to me, I thought someone must have been pulling her leg, for what she described didn’t sound at all plausible.--that's how old I am (to borrow a line from David McCaleb.). In fact, I typed a fifty page Master's thesis on a manual typewriter.
Perhaps the past technology that you’ll find the most amusing is technique I had for grading papers. I had an answer sheet (made with a ditto machine) that was similar to a Scantron sheet (only purple, of course.). In addition to the answer columns, the sheet also had two circles, which served as alignment guides, in the upper corners of the page. Students would circle the letter of the correct answers. These were graded with the “Blodgetron.” This was a board with two nails that were placed to correspond with the alignment guides on the answer sheets. I’d punch each student response sheet down through the guides, stack them all up, and then place an answer sheet with the correct answers on the top of the stack. I’d then take a hammer and nail and drive the nail through all the correct answers, one at a time. The final step came when I’d have one of my daughters go through with a red pen with which she'd mark and total the incorrect responses--if the students circled a letter that wasn’t punched through, their answer was wrong. I couldn’t find a picture of anything similar to this on the Internet, so I guess it was pretty rare--you might say I stood out technologically, even in those days.
Jim Carey was the shop teacher at CHS, and I believe it was through his initiative that all the teachers first got desktop computers. With them, I was able to use a little device made by Aversion, which turned my classroom television into a desktop monitor. Using a scanner I took the slides I made back in Michigan and turned them into JPGs and inserted them in PowerPoint type presentations, which I showed on the television.
Even though I’m an ITRT, I have to confess that I have been resistant to some of the changes I’ve seen. For example, although I welcomed DVDs I was quite disappointed when Mrs. Heady quit coming around with the AV bus--some of those old 16 millimeter films were really good. In fact, at Chincoteague High, the library purchased a little box with a mirror for taking 16 millimeter films and recording them as Video Cassette Tapes with a camcorder. Due to the difference in shutter speeds, this never really worked very well.
Let me conclude by saying that this teaching experience has been a long and interesting journey in many ways, not the least of which has been witnessing the introduction of these technological wonders. The future seems both clear and near--individual devices for each student--we'll be there before you know it.
When the county first issued laptop computers to teachers, I was quite overwhelmed by the extravagance of it all--after all, we had desktops in our classrooms. As the years passed I came to rely on these laptops so heavily that I've gone several years without owning a personal computing device of any kind--what I’ll own in retirement is yet to be determined.
Let me conclude by saying that this teaching experience has been a long and interesting journey in many ways, not the least of which has been witnessing the introduction of these technological wonders. The future seems both clear and near--individual devices for each student--we'll be there before you know it.