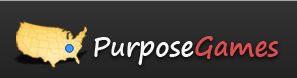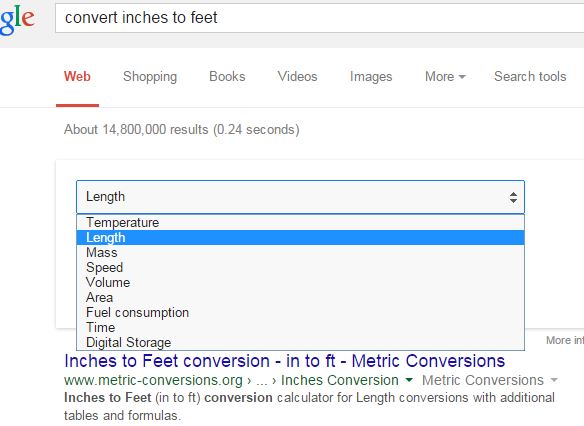A Chrome extension (or add-on) is something which you add on to your Chrome browser. It can be applied to multiple sties that you go to in your browser. Often it means that an icon appears on the address bar in Chrome. There are dozens, perhaps hundreds available at the chrome store (there is an icon which takes you to the Chrome store from that multicolored apps icon in the upper left hand side of the Chrome browser) .
Let's start today with a few which I consider ones that you might most likely want to use.
Help preparing presentations:
Fatkun Batch Download Image - This is an add-on designed to facilitate bulk downloads of images. I tried two bulk image downloaders, I found this one to be, by far, the easiest of the two to use. If you are on a webpage and want to download a number of images from it, you click on Batch Download Image, go through a few options (where do you want them saved? etc.) and it quickly downloads them to the selected location--this seems like a big time saver for someone who might be wanting to create attractive classroom presentations.
Cite This For Me - click on the icon on the address bar and a menu drops down, you select the style of notation you want, MLA, Harvard, or APA, and it creates a citation which you can copy and paste into a document, or add it to your bibliography--the bibliography is created on line and (if you don't set up an account) will be saved for 15 days. For more options, you can go to the site where the citation is saved and make changes based on what the source is--website, magazine article, t.v. program, etc., you also have a longer list of styles to choose from, you can add quotes, or share the bibliography with other.
Help grading papers:
Permanent Clipboard - Potentially a big time saver while grading papers. This functions somewhat like your clipboard in Microsoft Office. However, you can copy multiple items. Furthermore, you can give each saved item a brief title. This allows you to pull down a list of saved items, select one, and insert it in a document. As you grade student papers, you may find yourself frequently making a particular suggestion, grammatical correction, or offering a particular comment, you can save a lot of time by just selecting those remarks from the list on your permanent clipboard.
Clean up display of sites:
Clearly - After going to a site you might notice it has many annoying ads. Clearly allows you to click on the "clearly" icon, and it opens the part you want to read in a new window without all the other distracting garbage. You can also highlight it and save it to Evernote if you so desire (and you have an Evernote account).
Readability - similar to Clearly, it will also send a story to your Kindle, if you want it to, Additionally, it can turn links into footnotes.
Text to speech or speech to text:
Speech Pad, as a Chrome add-on, it allows you to use your voice to input text into boxes on the web, for example, if you are registering for a site and want to put in your user name, etc. There is an associated website through which your voice can be turned into text which can be downloaded into a word document.
Speak It and
Select and Speak - Extensions that allow the user to go from text to speech. Both work about the same way, you highlight some text and then click on the icon for that particular extension, and a voice reads the text. Both were adequate, but sound rather electronic. Of the two, I believe I'd go with Speak It because it allows you to make more adjustments (speed, voice selection, etc.).
Block or remove ads:
Adblock Plus- I have had this on my browser for some time and not thought too much about it. I seem to get plenty of ads. However, as I prepared for this review, I began to realize that whenever I go to a new website, Adblock goes to work behind the scenes--I have it set up so that it shows me how many adds it
does block for each page I visit (just by glancing up in the corner of my browser) and I have to say, it blocks a whole lot that I was just never aware of. If you click on the Adblock Plus icon, you can pull down a menu which gives you the opportunity to block elements within the page--and block those same elements next time you go back to that site.
Clearly - Clearly goes a step further than Adblock, but it doesn't work on it's own. You go to a site, notice it has many annoying ads, click on the "Clearly" icon, and it opens the part you want to read in a new window without all the other distracting garbage. You can also highlight it and save it to Evernote if you so desire (and you have an Evernote account).
Readability - similar to Clearly,but you can also use it to send a story to your Kindle, or turn a link into a footnote.
Time management:
To Do List - puts a drop down "to do" list on your address bar. Useful perhaps, I use the Google to-do list that integrates with the Google Calendar--however, some would find the To Do List extension elegantly simple to use. I found the daily updates annoying, but it wasn't hard to "unsubscribe."
Rescue Time, This can be installed either as a program on your computer or as an extension on Google Chrome--either way you click on an icon which takes you to the same website--the only difference I see is that with the extension you can get a more immediate, abbreviated, drop-down report if you want it. The more detailed report tells you how much time you've spent on various websites or at various activities. You can set limits and be sent automatic notifications when you exceed your limits. For example, if you only want to spend a given amount of time on Facebook, you can set it up to notify you when you've exceeded your limit for the day. You can run reports on how much time you spent in categories such as social networking, productivity, news, Email, etc. I notice you can also pause it, so that it doesn't keep track of what you are doing for a period of time. At first I thought this feature would just enable you to waste time off record. However, I then realized that if your browser is on a particular site, you may want to step away from your computer for a few minutes, for whatever reason, and not want to record that time as spent on the particular site. I like the idea of being able to spot trends in how you use your time--all in all, this seems like a pretty neat program--that I may try for a week or so and then take off my laptop. Rescue Time works on Mac, PC, Android, and Linux.
StayFocusd--StayFocusd is a productivity extension for Google Chrome that helps you stay focused on work by restricting the amount of time you can spend on time-wasting websites. Once your allotted time has been used up, the sites you have blocked will be inaccessible for the rest of the day. Obviously, the goal of this app is quite similar to that of Rescue Time. With this app you can set time limits for the amount of time you wish to spend on certain website. You can also include sites you access through the "blocked sites"--in other words when you click on a link from a site you are on, the linked material also counts against your allotted time. I note that the StayFocusd icon is red when it is keeping track of my time, and blue when it is not. You cannot set individual time limits for different blocked sites, if you set it to 10 minutes, it will be 10 minutes for Facebook, YouTube, etc.--all the sites on your list. I further note that if offers you a whole list of sites you may want to block, you just go down the list and click on the ones you want to add. StayFocusd does not give you a report, it just cuts off your access for the rest of the day. You can click on the icon and pull down a note on how much time you have left at a particular site. If you leave the site open but go to a different tab on your browser, I see that it does not continue counting the time against you. You can also click on the icon on the URL bar and instantly add a particular site to you "blocked" list. When I set mine to disable those sites for one hour--there seemed to be no way I could get to them, except by switching to another computer, but, they came back on when that hour was up.
Web Privacy:
Click&Clean - "Enter a hot zone of privacy and security with this add-on. The drop-down menu from Click&Clean provides access to your browser cache, cookies, plug-ins, extensions, and history—and quick ways to erase them. You even get a full browser test to see how well Chrome is protecting you. It will help you scan for malware using Bitdefender, clear your private data, and a host of other security options you're neglecting. Customize all the options to get full coverage with Click&Clean."
HTTPS Everywhere - "It automatically switches thousands of sites from insecure "http" to secure "https". It will protect you against many forms of surveillance and account hijacking, and some forms of censorship." A little icon appears in your address bar, right next to the place where you click to bookmark a page. This is to let you know that it is actually working.
Disconnect - One goal with this extension: block all third-party cookies from social media and advertisers that follow you as you browse. Disconnect claims this helps speed up browsing by 27 percent on some pages. You can see the cookies you're blocking in case you want to let some through. Trust is an online community that rates a website based on one major criterion: can it be trusted?
WOT - I really like this one. It provides red, yellow, and green icons next to search results to let you know how safe the various sites are. Safety ratings are based on user reviews.
Don't Track Me Google - This extension keeps websites from knowing your search terms.
It's my hope that you find some of this information to be helpful. Have a nice day.